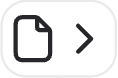Using chatbots
Use a chatbot to query and analyze a knowledge base of documents with the help of large language models.
Using the chatbot interface
Understanding the chatbot interface can help you efficiently analyze and compare documents against the chatbot knowledge base.
When you first open a chatbot, the interface displays a single chat panel where you can send queries using the chat box. The chat panel also displays sample prompts, which are suggested queries from the chatbot publisher. After submitting a query, the sample prompts are replaced with your chat history. Chat history is retained between visits but visible only to you.
Chatbots reference a knowledge base when answering. To view the knowledge base, click the Open knowledge base icon at the top left of the chat panel.
The knowledge base panel lists all documents included in the chatbot knowledge base. If you upload comparison files, those are also displayed in the panel under Your files.
Selecting a document from the list opens it in the document viewer. Use the viewer to compare chatbot answers against source documents or explore the documents in the knowledge base. The document viewer includes a toolbar with controls to switch between image or text-only view, search, zoom, and navigate to specific pages.
Querying chatbots
When you send a query, the model provides a response and indicates which documents it referenced when generating the answer. For some file types, the response also shows a specific page reference. Select a listed document to open it in the document viewer.
@file-name in your message.To get the most out of a chatbot, it helps to understand what functionality is supported. For tips and a variety of examples, see Effectively analyzing documents.
Using research mode
Various models are supported in chatbots. Each model has different capabilities.
The advanced or multistep model is automatically selected based on the size of the knowledge base, while research mode can be manually enabled. Research mode uses a more powerful variant of the multistep model and is suited for complex reasoning queries, but can result in longer execution times. Research mode also enables the use of visual reasoning.
-
If the query is directed to a single document, the advanced model is automatically used. Chatbot queries are automatically directed to the entire knowledge base, so this situation occurs only when the knowledge base contains one document and you haven’t uploaded your own.
-
If the query is directed to multiple documents, the multistep model is automatically used.
-
Regardless of the size of the knowledge base, you can enable research mode for any query by turning on the Research mode toggle in the chat box.
Using comparison queries
Comparison queries are a way to compare your own documents against the chatbot knowledge base. You can upload a file to your chatbot session and then reference it in your queries. Your uploaded files aren’t added to the knowledge base or made visible to the chatbot publisher, but the model can still reference them when answering.
Comparison queries are useful for tasks such as:
-
Verifying if a loan application meets all requirements outlined in the knowledge base.
-
Comparing an insurance claim against a knowledge base of policies to see which policy the claim is covered under.
-
Seeing if a resume meets the criteria outlined in a knowledge base of job listings.
To create a comparison query, start by uploading a comparison file. You can upload up to five files of any supported type and size.
-
Under the chat window, click the Upload query document icon .
-
Drag and drop a file into the upload pane or click the links present in the Select files or folders text to select from your file explorer.
Your files are uploaded and processed. During this time, you can’t send any queries, so expect a delay if uploading large files. When complete, comparison files are shown in the knowledge base panel under Your files.
Comparison files are automatically added to the current message scope, as indicated by their presence in the chat box. In subsequent queries, you must explicitly tell the model to reference your uploaded file.
-
Include the file name (
@file-name) in the query, such as Which job listings does the resume@jane-doe-resume.pdfmeet the criteria for?Entering@in the chat box brings up a list of all files in the knowledge base as well as your uploaded files. You can scroll through and select files from the list rather than typing out the file name yourself. -
Click the Upload query document icon , then click Select from previously uploaded files in the upload pane. You can then select files and click Add to query to add them to the message scope.
Your comparison files are retained across visits to the same chatbot. Even if you clear your chat history, your uploaded files remain in the file panel. While your files aren’t visible to others, including the chatbot publisher, you might want to delete them to make space for other comparison files. To delete a file, locate it in the knowledge base panel, then click the delete icon next to the file name.
Providing response feedback
If you’re dissatisfied with the quality of a chatbot response, you can let the chatbot publisher know. When a chatbot publisher views feedback, they can see your user ID, the query, the response, and any details you choose to provide.
-
In the chat panel, click the thumbs-down icon below the response you’re providing feedback for.
-
(Optional) In the feedback window, provide more detailed written feedback.
-
Select a reason for your concern.
-
Click Submit feedback.